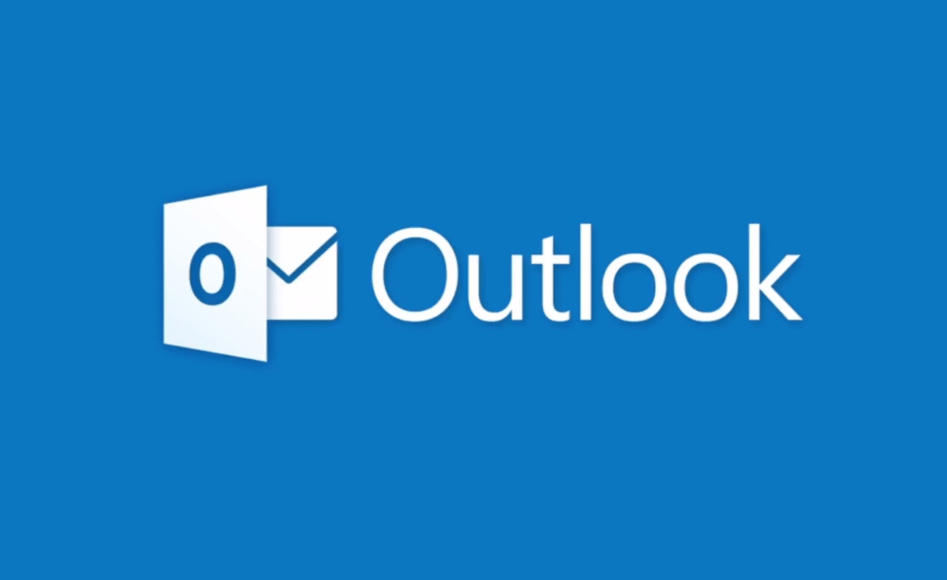みなさんはショートカットは使用されていますでしょうか。
ネットや本で検索すると無数のショートカット集を見つけることができます。
しかしそのほとんどが、コンサルとか外資系銀行マンのようなスーパーエリートマンが書いたものです。
あるいは、一日中PCの前で仕事をしているその道のプロやITエンジニアです。
彼らが紹介するショートカット集は、普通のサラリーマンである私からすると違和感を覚えることがあります。
それは彼らの業務内容や仕事の進め方が一般のサラリーマンとはかなり違っているためです。
さらに彼らはエクセルやパワポばっかりつかっているため、どうしてもエクセルやパワポのショートカットに偏りがちです。
しかし、普通のサラリーマンが一番使用するOfficeソフトはExcelでもなく、PowerPointでもなく、メールソフトである「Outlook」でしょう。
そのため、業務効率化のためにショートカットを勉強するのであれば、一番使用頻度が高いOutlookのショートカットを学ぶのが効率的です。
そんな訳で今回は普通のサラリーマンに向けて、高頻度で使うお役立ちショートカットをご紹介いたします。
目次
Outlookのショートカットでどれだけ効率化できるのか
一般社団法人日本ビジネスメール協会の「ビジネスメール実態調査2018」によると、
ビジネスパーソンは1日平均、12通のメールを送信し、34通のメールを受信しているそうです。
以外に少ないですね。もっとあるような気がします。
このブログをご覧のみなさんはもう少し送受信ともメールの数が多いと思います。
そこでみなさんのメール数を送信15通、受信40通と仮定します。
今からご紹介するショートカットをマスターすることにより、送受信ともに1通あたり5秒時短できます。
たったの5秒と思われるかもしれませんが、ちりも積もれば山となるです。
(送信15通+送信40通)×5秒×5日×52週=71,500秒≒1,191分≒20時間
なんと約20時間の時間短縮が可能になります。
20時間の時短により何ができるか
何でもできます。
たいていのことは20時間あれば習得できるらしいです。
20時間あれば、キャリアアップのため何か新しいスキルを習得できたり、新たな趣味、特技、例えば楽器を弾くことなど習得することができます。
その時間がこれからご紹介するショートカットをマスターするだけで捻出することができます。
年間20時間の時短ができるOutlookショートカット集
「メールの閲覧」、「メールの作成」、「メールの検索」というシーン別にショートカットをご紹介します。
メール閲覧編
メールは送信より受信が多いと思います。
受信メールをチェックするだけでも結構な時間がかかっています。
メールチェックを効率化するだけでかなりの時短になります。
メールを開封する時、閉じる時は[Enter]と[Esc]
もしメールを開く時や閉じる時にマウスを使っているのであれば究極に時間の無駄なので今すぐやめましょう。
メールを開くときは[Enter]、開いたメールを閉じる時は[Esc]を押せば一瞬でできます
これだけで、これまで1通の受信メールを読むために使っていた4秒を短縮することができます。
メールと予定表への移動はCtrl + [1] or [2] で
地味に時間を取られるのが、予定表への移動や予定表からメールへの移動です。
上司や部下の予定表を確認するために、予定表を開く機会は多いですよね。
これをマウスで操作すると地味に時間を取られます。
メーラーに移動するときはCtrl + [1]、予定表に移動するときはCtrl + [2]を押せば一瞬です。
Ctrl + [1] メールを表示
Ctrl + [2] 予定表を表示
メール間の移動は、Ctrl + [<] or [>]
みなさんメールチェックする時、メールを開いて、閉じてを繰り返してませんか?
もしくは閲覧ウィンドウの小さい画面で確認してませんか?
もっと効率が良い方法があります。
メールを開いた状態で、Ctrl + [<] or [>] を押すと、前または次のメールに移動できます。
Ctrl + [<] 前のメールに移動
Ctrl + [>] 次のメールに移動
メールを開封済みにする、未開封扱いにするときは、Ctrl + [Q] or [U]
メールを確認した後、後で読むため未開封に戻したり
また迷惑メールや溜まったメールを一気に開封したい時ありませんか?
Ctrl + [U] メールを開封する
Ctrl + [Q] メールを未開封にする
メールを分類分けする時は、Ctrl + [F1]~[F12]
メールをプロジェクトごと、期限、重要度ごとなどに振り分けたいけど、フォルダ訳するほどの量じゃないときありませんか?
そうしたとき「分類」が便利です。
この分類をショートカットで使用するにはあらかじめ設定が必要です。
[ホーム]タブの[タグ]グループにある[分類]から[すべての分類項目]をクリックすると設定することができます。
個人的に、後から処理が必要なメールを未読で管理するより、この分類で管理したほうが効率的と考えています。
メール作成編
メール送信は受信ほど数はありませんが、一つ一つの作業に時間がかかることが多いのが特徴です。
新規でメールを作成する時は、Ctrl + [N]
メールを新規作成する時も、いちいちマウスを使わずに操作することが可能です。
Ctrl + [N]で簡単にメール作成画面を開くことができます。
宛先全員にメールを全返信するときは、Ctrl + Shift + [R]
メールを作成する時、新規作成より受信したメールに返信することのほうが多いのではないでしょうか。
そんなときに便利なのが、Ctrl + Shift + [R] です。
送信者のみにメールを返信するときは、Ctrl + [R]
送信者にのみ返信することはそれほど多くはありませんが、ちょっとしたことをメールで送りたいがCCに宛先が多すぎるので、送信者にのみメールを返信することもあると思います。
そんなときに便利なのが、Ctrl + [R] です。
全返信との違いは、Shiftがあるかないかの違いだけです。
メールを転送するときは、Ctrl + [F]
転送ももちろんショートカットで簡単に操作できます。
新しい予定や会議出席依頼を作成する時は、Ctrl + Shift + [A] or [Q]
打ち合わせや来客、出張時に予定表に予定を作成したり、上司や部下に会議の出席依頼を流す作業多くありませんか?
この作業が地味に時間がかかります。
いちいち予定表を開き、そこから予定や会議依頼を作成、、、
これらの作業もショートカットで一瞬でできます。
それもわざわざ予定表の画面を開かず、メールの画面から作成が可能です。
新しい予定を作成するときは、Ctrl + Shift + [A]
新しい会議出席依頼を作成するときは、Ctrl + Shift + [Q] です。
メールを送信する時は、Ctrl + [Enter]
毎回毎回メールを送信する時、マウスで「送信」ボタンをクリックしていませんか?
Ctrl + [Enter] を使ってください。1通2秒以上短縮が可能です。
ここで、メール作成のショートカットをまとめます。
Ctrl + N 新規でメールを作成する
Ctrl + R 送信者にのみ返信
Ctrl + Shift + R 宛先全員に返信
Ctrl + F メールを転送
Ctrl + Shift + A 新しい予定を作成する
Ctrl + Shift + Q 新しい会議出席依頼を作成する
Ctrl + Enter メールを送信する
メール検索編
メールの確認や送信以外にすごく時間がかかる作業があります。
それは過去のメールを探す作業です。
目視で確認するより、どんどん検索昨日を活用しましょう。
その時に役立つショートカットをご紹介します。
クイック検索する時は、Ctrl + [E]
Ctrl + [E]でクイック検索が可能です。
クイック検索は、入力した文字列が差出人、宛先、件名、本文に含まれるメールを検索します。
またクイック検索は[Esc]で解除が可能です。
高度な検索をする時は、Ctrl + Shift + [F]
クイック検索は手軽に簡単に使えますが、それゆえに検索の精度も低く、また時間がかかりがちです。
そんなときにおすすめなのが、「高度な検索」です。
高度な検索では、差出人や宛先を絞ったり、検索する文字列を件名や本文などに限定することができます。
Ctrl + Shift + [F] で高度な検索を一瞬に表示することができます。
まとめ:アウトルックのショートカットはコスパ最高!
エクセルやパワポのショートカットを覚えようとする人は多いですが、Outlookのショートカットを学ぼうとする人はそれほど多くはありません。
しかし、普通のサラリーマンが一番使うOfficeソフトはOutlookです。
そのOutlookのショートカットをマスターすれば、ものすごい業務効率になります。
また周りがあまりやっていないからこそ、身につければ簡単に周りと差をつけることができます。
ここでご紹介したショートカットをマスターすれば、少なくとも年間20時間もの時間を捻出することができます。
その20時間で家族や恋人など大事な人と過ごしたり、自分の好きなことに費やしたり、あるいはキャリアアップのため新たなスキルを学んだりすることができます!
是非試してください!